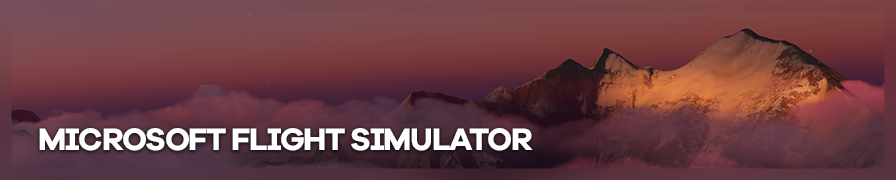
Shot by Smithy
Summary
| Feature | Supported |
|---|---|
| Vanilla Photo Mode | Yes |
| Hotsampling | Yes |
| DSR | Yes |
| Custom Aspect Ratios | Yes |
| Reshade | Yes (DX11) |
| Ansel | No |
| Graphics API | DirectX 11 |
Tips and Tricks
Controlling the Aircraft (Basics)
The basic controls for the aircraft are as follows:
| Action | Default Control |
|---|---|
| Increase Throttle | F3 |
| Decrease Throttle | F2 |
| Disengage Parking Brake | CTRL+Num Pad Decimal |
| Toggle Landing Gear | G |
| Pitch Up | Num Pad 2 |
| Pitch Down | Num Pad 8 |
| Roll Left | Num Pad 4 |
| Roll Right | Num Pad 6 |
| Yaw Left | Num Pad 0 |
| Yaw Right | Num Pad Enter |
Slewing
In Slew mode, you can move the aircraft around freely and quickly without it moving on its own. This is the easiest way to position the aircraft for shots.
| Action | Default Control |
|---|---|
| Enter or Exit Slew Mode | Y |
| Move Forward | Num Pad 8 |
| Move Backward | Num Pad 2 |
| Move Left | Num Pad 4 |
| Move Right | Num Pad 6 |
| Freeze Movement | Num Pad 5 |
| Move Up Slowly | Q or F3 |
| Move Up Quickly | F4 |
| Move Down Slowly | A |
| Move Down Quickly | F1 |
| Rotate Left | Num Pad 1 |
| Rotate Right | Num Pad 3 |
| Freeze Rotation | Num Pad 5 |
| Move Nose Up Slowly | 9 |
| Move Nose Up Quickly | F5 |
| Move Nose Down Slowly | F7 |
| Move Down Quickly | F8 |
| Bank Left | Num Pad 7 |
| Bank Right | Num Pad 9 |
| Pan View Up | Shift+Backspace |
| Pan View Down | Shift+Enter |
| Pan View Left | CTRL+Shift+Backspace |
| Pan View Right | CTRL+Shift+Enter |
Drone Camera and Active Pause
In order to take photos in Microsoft Flight Simulator, you'll first need to activate the Active Pause mode, freezing the aircraft in place. This unfortunately doesn't pause the game's time of day or environmental changes (such as moving clouds), so you'll need to work around those obstacles. To activate and deactivate Active Pause press the 'Pause' (or 'Break') button by default (who'd have thought?). This should hold the plane stationary.
The next step is changing to the 'Showcase' camera mode. You can do this by selecting the camera icon in the toolbar, which is located at the top of the screen (you might need to move your mouse up there for it to show), and then select the 'Showcase' tab. This will allow you to move your camera freely and alter various photo mode settings (and the camera's movement speed). You can move the drone camera with the WASD keys, and look around with Num Pad 2, 4, 6, and 8 for down, left, right, and up respectively. You can also move the camera up with R and down with F.
When you're ready to take a shot, you might need to wait a second for the toolbar prompt to disappear. Make sure it's gone before finalising your shot.
Note: You can't activate Active Pause while in Slew mode, so you'll need to disable that first and then enter Active Pause. You also can't deactivate Active Pause while in the Showcase camera, so once again you'll need to return to Cockpit or External camera to return to gameplay.
Weather Adjustments
Microsoft Flight Simulator features a number of in depth options for changing the game's weather on the fly. To find these settings, first go to the toolbar at the top of the screen and select the cloud icon. In this tab you can adjust the time of day, weather preset, wind speed, and tons more, so it's worth playing around with this.
The cloud adjustments are also ridiculously detailed. If you want to mess around with those, you can change the elevation of the different cloud layers by clicking and dragging them on the left side of the tab, and you can adjust the coverage, scatter and depth by clicking on the cloud icon for each layer.
Hotsampling
Microsoft Flight Simulator supports hotsampling via SRWE without any additional tools.